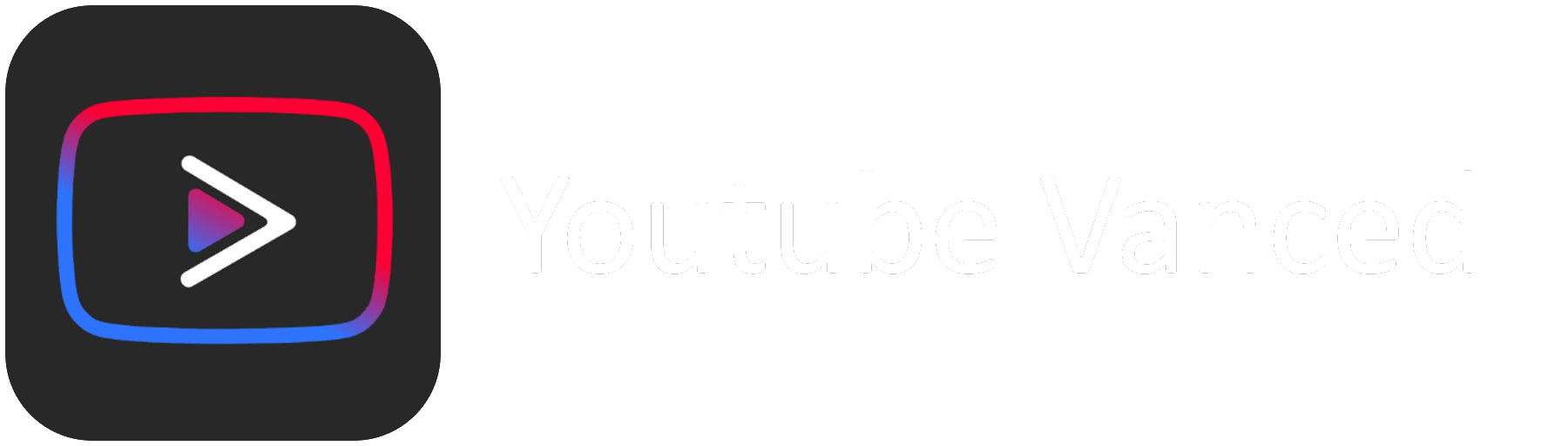Twitch es una popular plataforma de streaming en la que los usuarios pueden ver a sus creadores de contenido favoritos en tiempo real. Sin embargo, una de las desventajas de utilizar Twitch es la presencia constante de anuncios publicitarios que interrumpen la experiencia de visualización. Si estás cansado de estos anuncios y deseas disfrutar de tus transmisiones sin interrupciones, puedes bloquearlos utilizando la extensión uBlock Origin y una configuración específica. En este artículo, te mostraremos cómo hacerlo.
Contents
Paso 1: Instala uBlock Origin
Antes de comenzar, debes asegurarte de que tienes la extensión uBlock Origin instalada en tu navegador. Si aún no la tienes, puedes descargarla e instalarla desde la tienda de extensiones de tu navegador favorito.
Paso 2: Accede al Panel de Control de uBlock Origin
Una vez que tengas uBlock Origin instalado, deberás acceder al Panel de Control de la extensión. Esto se hace generalmente haciendo clic derecho en el icono de uBlock Origin en la barra de herramientas del navegador y seleccionando «Opciones» o «Dashboard».
Paso 3: Agrega el Filtro para Bloquear Anuncios de Twitch
En el Panel de Control de uBlock Origin, busca la pestaña que dice «Mis filtros» o «My filters» en inglés y selecciona esa opción.
Dentro de la pestaña «Mis filtros», verás un espacio para agregar filtros personalizados. En este espacio, debes copiar y pegar la siguiente línea:
twitch.tv##+js(twitch-videoad)Este filtro específico se encarga de bloquear los anuncios de video en Twitch.
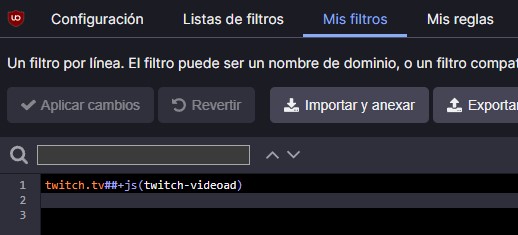
Paso 4: Configura la Ubicación de los Recursos del Usuario
A continuación, dirígete a la pestaña «Configuración» o «Settings» en inglés. Aquí, deberás habilitar la opción «Soy un usuario avanzado» o «I am an advanced user» en inglés.
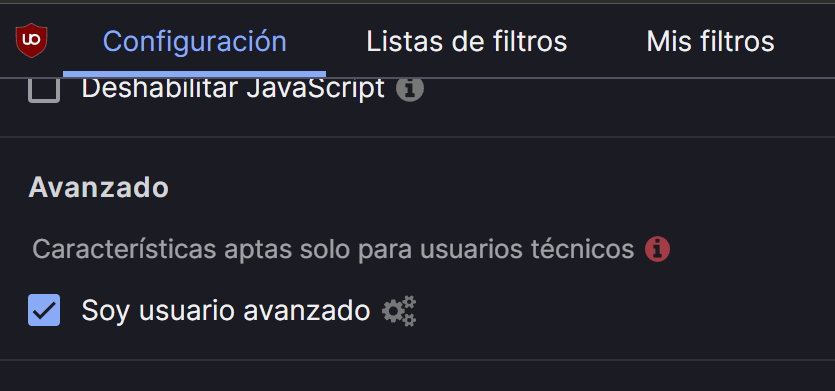
Una vez habilitada esta opción, aparecerá un icono de engranaje (cog) al lado de ella. Haz clic en el icono del engranaje para acceder a las configuraciones avanzadas.
En la configuración avanzada, encontrarás un campo llamado «userResourcesLocation». Debes modificar el valor de este campo de «unset» a la URL completa de la solución que deseas utilizar para bloquear los anuncios de Twitch. Por ejemplo:
userResourcesLocation https://github.com/pixeltris/TwitchAdSolutions/raw/master/vaft/vaft-ublock-origin.jsAsegúrate de que la URL esté escrita correctamente. Si ya existe una URL en uso, agrega un espacio después de la URL existente antes de agregar la nueva.
Paso 5: Aplica los Cambios
Para asegurarte de que uBlock Origin cargue el script y bloquee los anuncios de Twitch, te recomendamos que deshabilites y vuelvas a habilitar la extensión uBlock Origin o reinicies tu navegador.
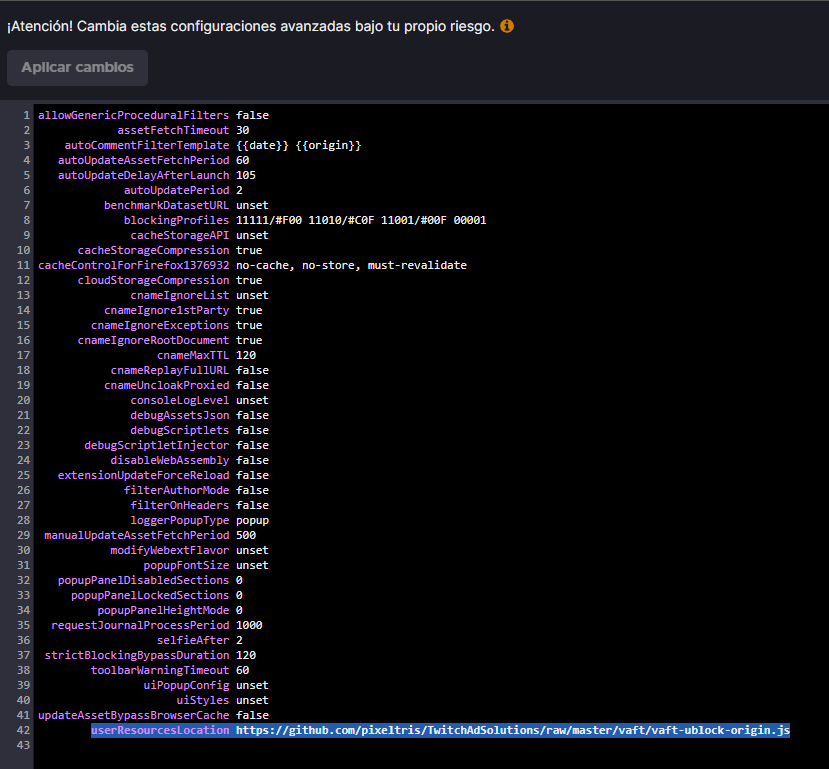
Conclusión
Con estos sencillos pasos, podrás bloquear los molestos anuncios en Twitch y disfrutar de una experiencia de visualización sin interrupciones. Sin embargo, es importante recordar que bloquear todos los anuncios puede afectar a los ingresos de los creadores de contenido en la plataforma, por lo que considera apoyar a tus streamers favoritos de otras formas, como suscripciones o donaciones.